
IDE是我们日常开发所需要的,简单的Python代码可以直接在解释器里面操作,但是复杂的代码就需要PyCharm来写,它可以帮助我们在使用Python语言开发时提高其效率的工具,比如调试、语法高亮、Project管理、代码跳转、智能提示、自动完成、单元测试、版本控制等
安装
我们从PyCharm官网下载PyCharm的安装包,这里我们下载专业版,专业版是收费的(可以使用激活码激活),社区版是免费的
双击进行安装,第一步直接NEXT就行了
第二步:选择你的安装目录
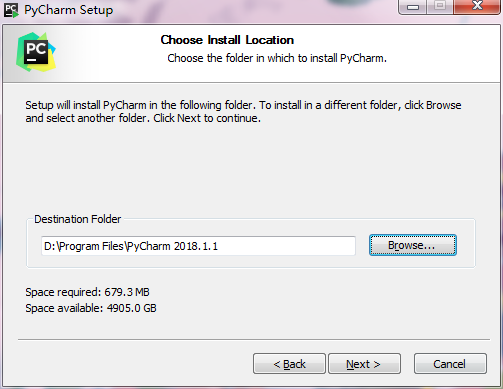
第三步:选择PyCharm作为打开.py文件的默认安装程序,以及安装的位数,我选择64位
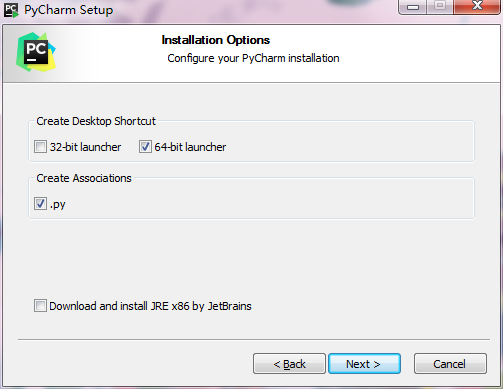
第四步:直接点击Install就行
第五步:直至安装完成,如果勾选那个Run Pycharm的话,点击Finish就会启动PyCharm
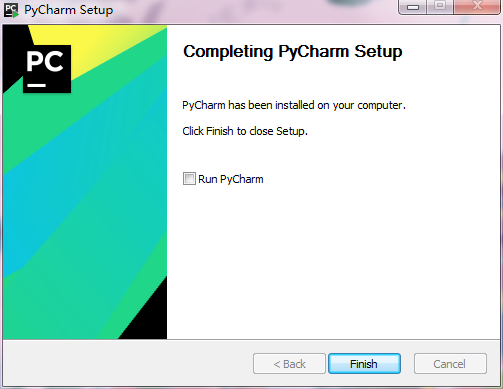
第六步:由于是首次使用,我们要进行配置
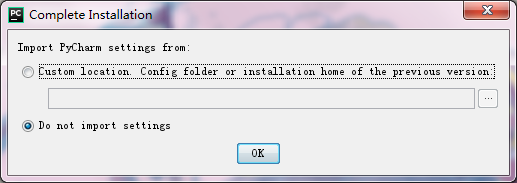
这里的话我们就直接点击Ok就行了
激活
第七步:也就是比较重要的激活了
这里我们使用激活码激活,之前有一篇文章IntelliJ IDEA PhpStorm 2017.1激活码,这篇文章有激活码内容,点击查看吧。虽然说是PhpStorm的激活码,但是
对jetbrains全系列可用比如:IDEA、WebStorm、pycharm等
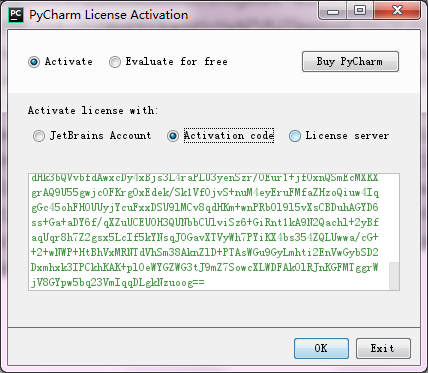
这里要特别注意,使用前请将“0.0.0.0 account.jetbrains.com”添加到hosts文件中,然后点击OK我们就激活成功了~
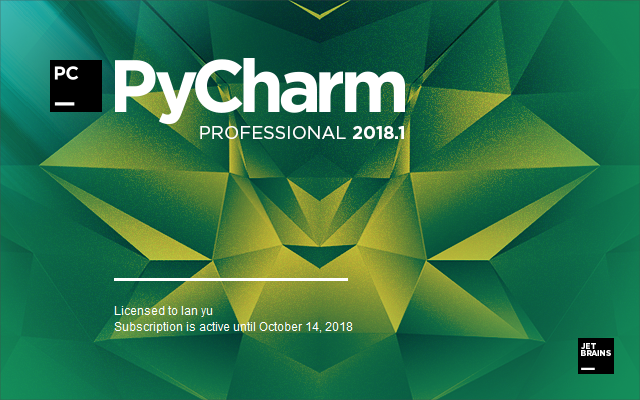
其他的直接右下角就行,开始奔放使用吧
 任何个人或团体,未经允许禁止转载本文:
任何个人或团体,未经允许禁止转载本文:





学到了。学到了(补评)
没用过这款IDE,一直在用ECLIPSE
@夏日博客 java的啊 我php用phpstorm python用pycharm
学习啦。
测试一下评论
微软开发的???
@西枫里博客 JetBrains开发的