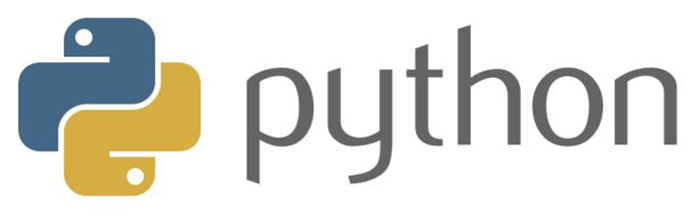
清明节:总有人让你牵挂,总有人影响你一生,今天放假回家,先来水一篇文章。人生苦短,我学Pyhton,没事来研究研究Python,Python是面向对象的解释性计算机语言,它有丰富和强大的库。这篇博文先说一下Python的运行环境的搭建
下载Python for windows
我的笔记本是64位操作系统,由于当前python3.7版本还不是稳定版,所以学习用还是先选择稳定版本,我这里选择python3.6.5。另附Windows下Python下载地址。
安装Python for windows
不得不说Python在 Windows平台下的安装比傻瓜式还傻瓜式,直接点击Install Now,Python就直接被装到你的C盘了。
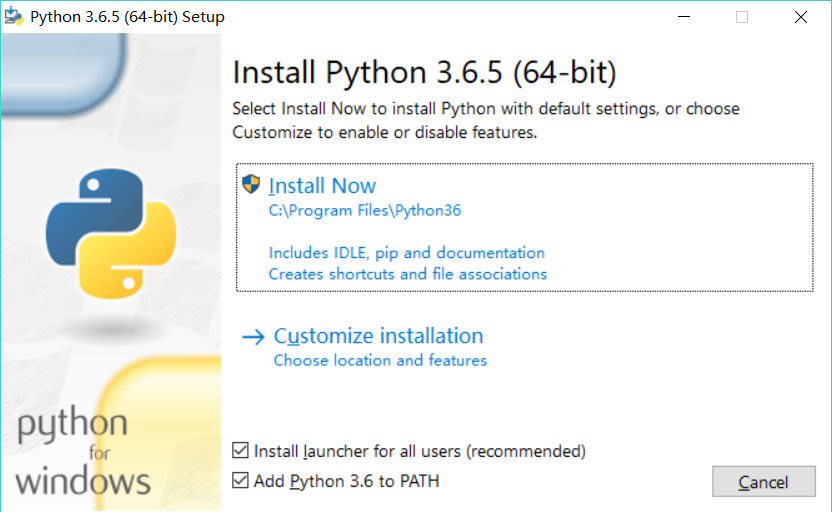
作为IT人员,怎么能局限于傻瓜式的安装呢?当然是点下面的了~ 但是要记得勾选Add python 3.6 to PATH,加入到环境变量当中,以便在cmd中全局使用。没点也不要紧,手动自己加一下。
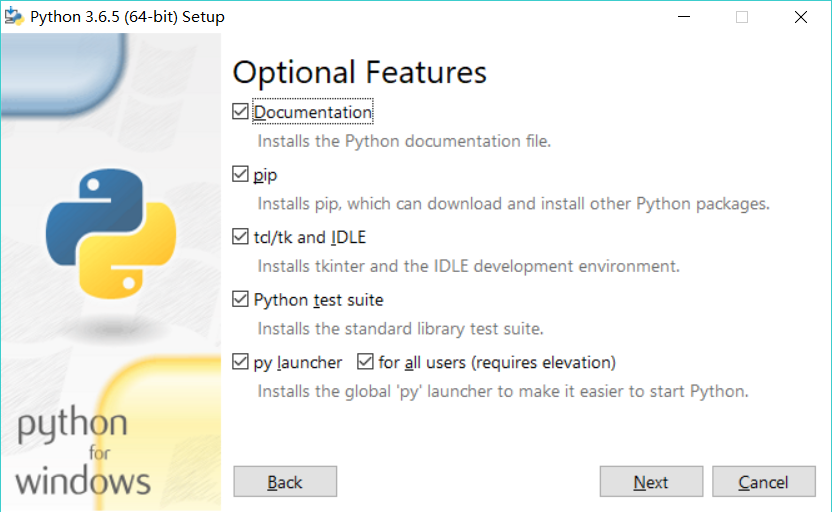
解释一下这些东西:
第一个是文档,虽说是英文的,但有总比没有好
第二个是pip,这个必须要有,因为Scrapy最简便的安装方式就是通过pip
第三个是tcl/tk与IDLE,这个的话现在不清楚干什么用的,他默认也是勾上的
第四个是Python测试包
下面两个,好像是类似于快捷方式的选项,还有一个用户范围的选项
好,接下来,下一步(Next)
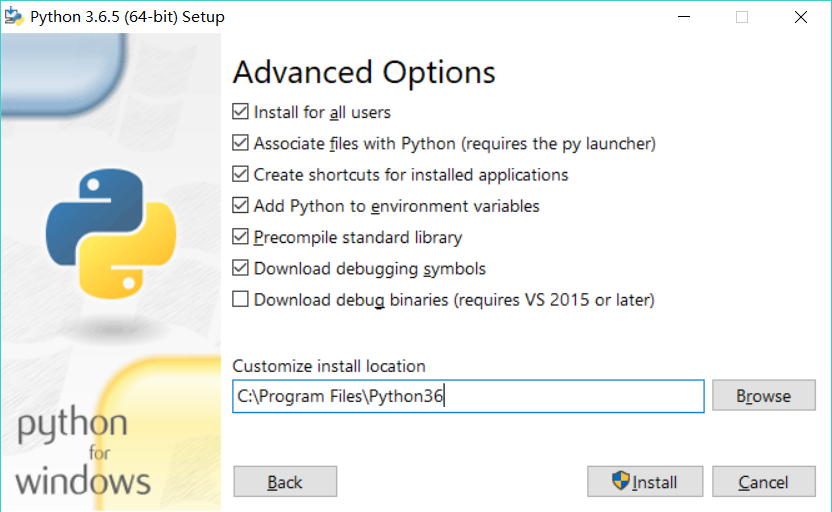
Advanced Options 高级选项 哈哈 有点意思了 感觉好高大上
第一个,Install for all users是你这个Python你是让自己用,还是让你电脑上所有的用户用(如果不知道Windows用户账户是什么的可以直接略过,不打勾就行)
第二个,Associate files with Python是把Python相关文件与Python关联,建议勾选
第三个,Create shortcuts for installed applications是创建桌面快捷方式,点击过后桌面上会出现“Python”的快捷方式
第四个,Add Python to environment variables是添加环境变量,勾选过后安装好你在cmd里直接输”py”就可以了打开python的控制台程序,建议勾选
第五个,Precompile standard library是预编译公共库,但是几乎所有的预编译的目的都是提升后续运行速度吧,缺点就是会造成额外的磁盘开销,而且会减慢安装速度,如果不打算对核心库做定制的话,推荐勾选。
第六个,Download debugging symbols表示是否下载调试符号,符号是为了定位调试出错的代码行数,如果你的Python是用作开发环境的话,推荐勾选,如果是用作运行环境的话,可以不勾选。
第七个,Download debug binaries表示是否下载用于VS的调试符号,如果不使用VS作为开发工具,则无需勾选
然后就是选择你的安装目录,点击Install,进入安装进度界面了,这个界面要做的就是“等”!
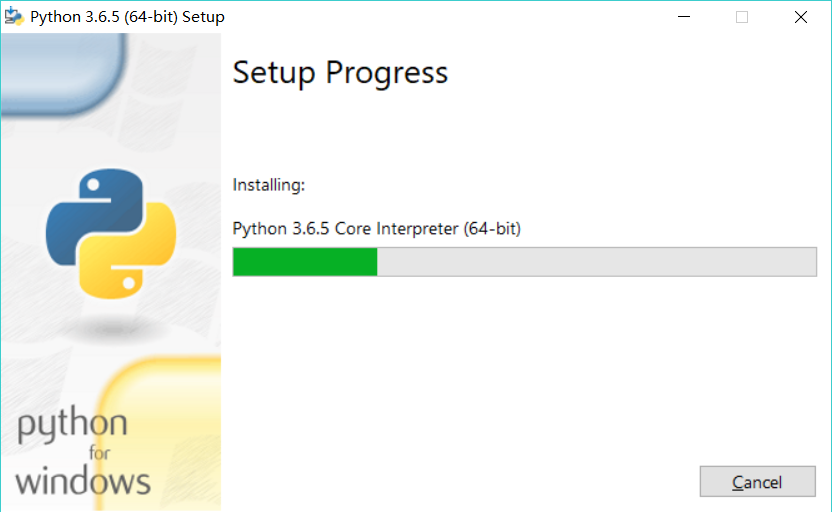
如果你在上一步勾选了“Download XXX”的话,下面步骤可能会持续很长时间(根据你的网络状况决定),耐心等待就可以。
当你看到下面这个界面的时候,恭喜你,安装成功。
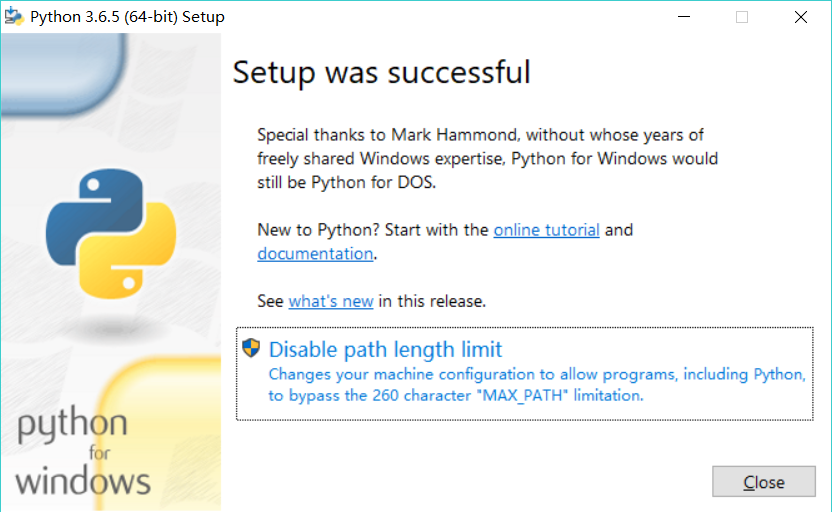
如图,在安装成功后结束界面可能会出现Disable path length limit的按钮,有的话点一下就好了,禁用系统的Path长度自动限制,能给我们避免很多的麻烦。
测试Python for windows
安装成功后,就来试试吧,打开DOS窗口,输入python,就可以看到这样的效果。依次按下 print(“Hello Python!”),就会输入一个Hello Python!
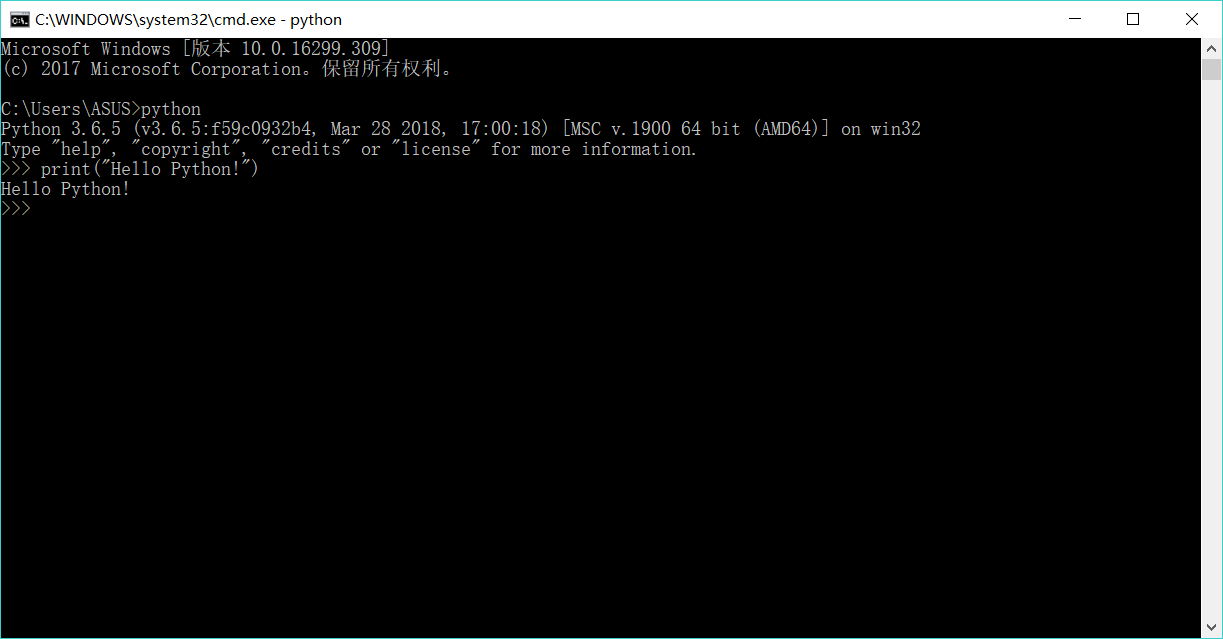
至此,Python的运行环境安装完毕,准备进入Python的世界吧!
 任何个人或团体,未经允许禁止转载本文:
任何个人或团体,未经允许禁止转载本文:









PHP我不会,我用的java,我只是参考一下前端页面,我前端太差了。。
@李青 前端我使用的是别人的主题
@沈唁 我能用一用吗,给大佬赞助!
@李青 你去网上找你喜欢的主题吧 有些是收费的
@沈唁 能推荐一个网站吗,大佬微信能否加一个?
@李青 赞助的页面有信息。
这这这就完了 😳
我的一篇就没安装过程,就输了个hello world
@西枫里博客 哈哈 我是从安装开始
@沈唁 博主我最近也在搭建博客,可以参考你的网站吗
@李青 本博客使用的WordPress开源系统